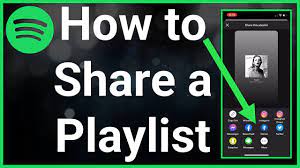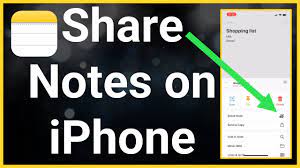
Want to share a note on your iPhone? It’s quick and simple! With just a few taps, you can easily share your thoughts, ideas, and reminders with friends, family, or colleagues.
The Notes app on your iPhone offers a convenient way to jot down and organize your thoughts. And when it comes to sharing, it’s a breeze.
In this article, we’ll guide you through the process of sharing a note on your iPhone. We’ll show you how to access the Notes app, create a new note, add and format content, and most importantly, how to share it via email or messaging apps.
We’ll even teach you how to collaborate on a note with others and manage shared notes and permissions.
So, let’s get started and make sharing your notes a seamless experience!
Key Takeaways
- Access the Notes app on iPhone by tapping the yellow icon with a notepad and pen
- Create and edit new notes by tapping the ‘+’ button or tapping on an existing note
- Share notes easily by tapping the share icon and choosing email or messaging apps
- Collaborate on notes with others by adding people, making changes, and seeing real-time edits
Accessing the Notes App on Your iPhone
To access the Notes app on your iPhone, simply tap on the yellow icon with a white notepad and pen. This will open up the app and take you to your main Notes screen. From here, you can see all your saved notes and create new ones.
To create a new note, tap on the ‘+’ button at the bottom of the screen. You can then start typing your note using the on-screen keyboard.
If you want to edit an existing note, simply tap on it to open it up. Within the note, you can add or delete text, format it, or even add images or sketches.
Once you have finished editing a note, you can easily share it by tapping on the share icon at the top right corner of the screen.
Creating a New Note
When creating a new note on your iPhone, it’s important to keep it concise and organized. To begin, open the Notes app on your iPhone by tapping on the icon.
Once the app is open, you’ll see a button with a square and a pencil icon at the bottom right corner of the screen. Tap on this button to create a new note.
A blank page will appear where you can start typing your note. You can also add photos, links, and even drawings to your note by tapping on the respective icons at the bottom of the screen.
Once you’re finished creating your note, simply tap on the ‘Done’ button at the top left corner of the screen to save it.
Now you can easily share your note with others by tapping on the share icon at the top right corner of the screen and selecting your preferred method of sharing.
Adding and Formatting Content in Your Note
Enhance your note-taking experience by effortlessly adding and formatting various types of content, such as photos, links, and drawings, to make your notes visually appealing and informative.
Adding content is as simple as tapping the ‘+’ button on the bottom of the note and selecting the desired option. For instance, if you want to add a photo, tap the ‘+’ button, select ‘Photo,’ and choose the image from your camera roll or take a new one.
To insert a link, tap the ‘+’ button, select ‘Link,’ and enter the URL.
You can also draw directly on your notes by tapping the squiggly line icon and using your finger or an Apple Pencil.
With these easy-to-use formatting options, you can create dynamic and engaging notes effortlessly.
Sharing a Note via Email or Messaging Apps
Easily send your beautifully crafted notes from your iPhone to friends and colleagues using email or messaging apps. Sharing a note via email or messaging apps is a quick and convenient way to get your ideas across.
To do this, open the Notes app on your iPhone and select the note you want to share. Tap on the share button, which looks like a square with an arrow pointing out of it. From there, choose the email or messaging app you want to use to share the note.
Compose your message, add any additional text if needed, and hit send. Your note will be sent as a text or an attachment, depending on the app you choose.
It’s that simple to share your notes with others!
Collaborating on a Note with Others
Collaborating on a note with others is an effective way to harness collective creativity and foster teamwork. Whether you’re working on a project with your colleagues or planning an event with friends, sharing a note allows everyone to contribute their ideas and make real-time updates.
On your iPhone, you can easily collaborate on a note using the built-in Notes app. Simply open the note you want to share, tap on the person icon at the top-right corner, and choose ‘Add People.’ You can then select the contact you want to collaborate with and send them an invitation. Once they accept, both of you can make changes, add comments, and see each other’s edits in real-time.
This makes working together seamless and efficient, ensuring that everyone is on the same page.
Managing Shared Notes and Permissions
Now that you know how to collaborate on a note with others, let’s talk about managing shared notes and permissions.
When sharing a note on your iPhone, it’s important to have control over who can access and edit your note. With just a few taps, you can easily manage these settings. Simply open the note you want to share, tap on the ‘…’ icon, and select ‘Add People.’
From there, you can choose whether they can only view the note or also make changes to it. You can even remove someone’s access if needed.
This allows for a seamless and efficient way to collaborate and keep track of your shared notes. So, whether you’re working on a project or planning an event, managing shared notes and permissions on your iPhone is quick and simple.
Frequently Asked Questions
Yes, you can share a note with someone who doesn’t have an iPhone. Simply use the “Share” option in the Notes app, choose the desired method (email, messaging, etc.), and send it to anyone you want!
To password protect a shared note on iPhone, go to the Notes app, open the note, tap the Share button, choose “Password” from the options, set a password, and then share the note with others.
Yes, it is possible to customize the appearance of your notes on iPhone. You can change the font, size, and color of your text, add headings, and even create checklists to make your notes more personalized and organized.
Yes, you can share a note directly to social media platforms on your iPhone. It’s quick and simple! Just open the note, tap the share button, select the social media platform, and share away!
To revoke someone’s access to a shared note on iPhone, open the note and tap the three dots. Then, select “Stop Sharing” and confirm your decision. The person will no longer have access to the note.
Conclusion
So there you have it, sharing a note on your iPhone is quick and simple. With just a few easy steps, you can access the Notes app, create a new note, add and format content, and share it with others via email or messaging apps.
You can even collaborate on a note with others, making it easier to work together on projects or share ideas. And don’t forget, you can easily manage shared notes and permissions to ensure your information stays secure.
So start sharing your notes today and make your life a little bit easier.