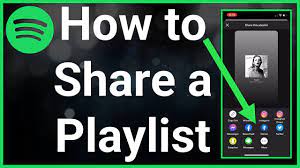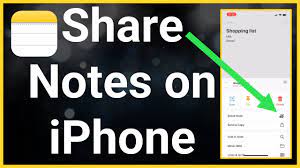Are you tired of listening to your favorite songs or podcasts alone on your AirPods? Well, you’re in luck! With the new audio sharing feature, you can now easily share your audio with friends and family.
In this step-by-step guide, we will show you how to share audio on AirPods, so you can enjoy your favorite content together.
First, we’ll walk you through the process of connecting your AirPods to your device. Then, we’ll show you how to enable audio sharing on your AirPods, allowing others to listen along with you.
If you want to switch to a different device, don’t worry, we’ve got you covered. We’ll guide you on how to pair your AirPods with another device seamlessly.
Adjusting volume and playback controls is also a breeze, and we’ll show you how.
But what if you encounter some common issues along the way? No worries, we’ll troubleshoot those for you too.
Plus, we’ve got some tips and tricks to make your audio sharing experience even better.
So grab your AirPods and get ready to share the joy of audio with others!
Key Takeaways
- AirPods’ new audio sharing feature allows users to share audio with friends and family.
- The process of sharing audio on AirPods can be done by following a step-by-step guide.
- AirPods need to be connected to the device and audio sharing must be enabled through the Control Center.
- Troubleshooting common issues with AirPods, such as connectivity and sound quality problems, can be done by cleaning and resetting them, updating device software, or seeking assistance from Apple Support.
Connecting Your AirPods to Your Device
Now, let’s get you connected to your device so you can experience the incredible sound of your AirPods; you’ll be amazed at how easy it is!
First, make sure your AirPods are charged and in their case. Open the lid of the case and press and hold the button on the back until the LED light starts flashing white.
Next, go to the Bluetooth settings on your device and select your AirPods from the list of available devices. Once connected, you’ll hear a chime in your AirPods, indicating that they’re ready to use.
It’s that simple! Now you can enjoy your favorite music, podcasts, or even take calls with the convenience of your AirPods.
Enabling Audio Sharing on Your AirPods
To experience the full immersive sound together, simply enable the audio sharing feature on your AirPods. Start by making sure that both you and the person you want to share audio with have their AirPods connected to their respective devices.
Once that’s done, open the Control Center on your device by swiping down from the top right corner of the screen. Look for the audio output icon, which looks like a triangle with three circles inside it. Tap on this icon and a list of available audio devices will appear.
Locate your AirPods on the list and tap the “Share Audio” option next to it. Bring your AirPods close to the other person’s AirPods and wait for the prompt to connect. Once connected, you can enjoy your favorite music or watch movies together in perfect sync.
Pairing Your AirPods with Another Device
Pairing your AirPods with another device can be easily accomplished by ensuring that both devices have Bluetooth enabled and are within range of each other.
To begin, open the lid of your AirPods case and place it next to the device you want to pair with. On the device, go to the Bluetooth settings and make sure it’s turned on.
Next, press and hold the button on the back of the AirPods case until the LED light starts flashing white. This indicates that the AirPods are in pairing mode.
On the device, you should see the AirPods appear in the list of available Bluetooth devices. Simply tap on the AirPods to complete the pairing process.
Once paired, you can easily share audio between your AirPods and the connected device.
Adjusting Volume and Playback Controls
Immerse yourself in your favorite music or podcast by effortlessly adjusting the volume and controlling playback with just a few simple taps on your AirPods. Thanks to the intuitive design of the AirPods, you can easily increase or decrease the volume by using the volume controls on the side of either AirPod.
A quick double-tap on either AirPod will allow you to play or pause your audio. If you want to skip to the next track, simply double-tap on the right AirPod. To go back to the previous track, double-tap on the left AirPod.
With these easy-to-use controls, you can enjoy your audio experience without having to reach for your device.
Troubleshooting Common Issues
Having trouble with your AirPods? Let’s troubleshoot some common issues together.
If you’re experiencing connectivity problems, make sure your AirPods are within range and that Bluetooth is enabled on your device.
If sound quality is poor or there’s no audio at all, check if the volume is turned up on both your device and AirPods.
You can also try cleaning the AirPods and charging case with a soft, dry cloth to remove any dirt or debris.
If one or both AirPods aren’t working, try resetting them by placing them back into the charging case and holding the setup button until the status light flashes.
Lastly, if all else fails, consider updating your device’s software or contacting Apple Support for further assistance.
Tips and Tricks for Seamless Audio Sharing
Now that we’ve covered some common issues you might encounter while sharing audio on your AirPods, let’s dive into some handy tips and tricks to ensure a seamless experience.
First and foremost, make sure both AirPods are properly charged and connected to your device. To avoid any audio interruptions, keep your AirPods within the recommended range and avoid obstructions.
Did you know that you can also control the volume of your shared audio individually? Simply adjust the volume on your device to your preference.
Additionally, if you want to switch back to listening solo, just remove one AirPod from your ear and the audio will automatically revert to your personal device.
These little tips can go a long way in enhancing your audio sharing experience with AirPods.
Frequently Asked Questions
Yes, you can share audio with multiple AirPods simultaneously. Simply connect all the AirPods to the same device, go to the audio settings, and select the option to share audio. Now you can enjoy music or movies together.
To know if your device is compatible with AirPods audio sharing, go to the Bluetooth settings and check if your device is running on iOS 13.1 or later. If it is, then your device supports AirPods audio sharing.
Yes, you can adjust the volume separately for each AirPod while sharing audio. Simply use the volume controls on your device or ask Siri to adjust the volume for each AirPod individually.
No, it is not possible to share audio with AirPods if you don’t have an Apple device. AirPods are designed to work seamlessly with Apple devices, so you’ll need an iPhone, iPad, or Mac to use this feature.
If your AirPods disconnect during audio sharing, the audio will automatically pause on both devices. Once the connection is reestablished, you can simply resume playback and continue enjoying your shared audio experience.
Conclusion
So there you have it, a step-by-step guide on how to share audio on AirPods. By following these instructions, you can easily connect your AirPods to your device, enable audio sharing, pair them with another device, and adjust volume and playback controls.
If you encounter any issues, don’t worry, we’ve also provided troubleshooting tips to help you out.
With these tips and tricks, you’ll be able to seamlessly share audio with your friends and enjoy a truly immersive listening experience.